Freetube browser integration
Introduction
A small guide this time! For a while, I’ve been a great fan of Freetube to consume (an honestly unhealthy amount of) youtube with. A small frustration I always had was that the browser would not play nice with Freetube, and I had to always manually copy over the URL from the browser to watch it in Freetube.
Well no longer! Follow this guide to find out how to set up Firefox in Linux to always open youtube links in Freetube!
First, ensure that Freetube and Firefox are installed on your system. Choose whichever method you prefer for either.
Step one, configuring Firefox
Now, we first need to teach firefox how to handle freetube: protocol links. We do this as follows. First open about:config in Firefox. Here, type the following string:
network.protocol-handler.expose.freetube
Make sure the setting is set to Boolean and press the plus button on the right.
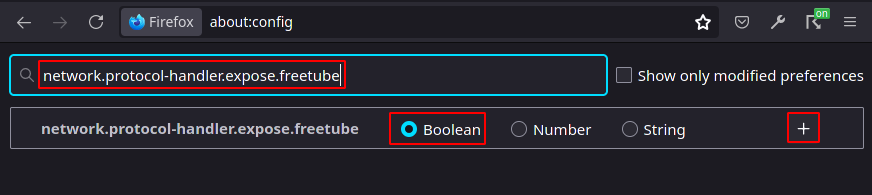
Afterwards, double-click the arrows on the right to switch the boolean from true to false. Now, the screen should look as follows:

Now we need to tell Firefox which binary should handle freetube: links. This is surprisingly difficult to achieve easily, but I found the following method to be the easiest. Simply paste the following in your firefox URL bar and press enter:
data:text/html,%3Ca href="freetube%3Atest.com"%3E%26lt;freetube:test.com%26gt;%3C/a%3E
This will give you a screen that will look somewhat like the following:

Simply click on the highlighted text to request Firefox to open a freetube: link.
A pop-up should now appear. In this pop-up click on Choose Application. Most likely, Firefox will already offer Freetube as an application to open the link with. In that case, simply select Freetube from the list, tick the Always use... box and click Open Link.
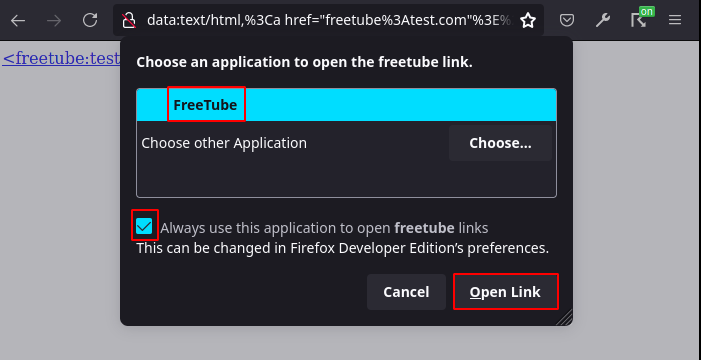
If Firefox did not directly offer Freetube as an application to open the link with, you need to do it manually. Click the Choose... button in the list and navigate to the main binary for your Freetube installation. In my case, I installed Freetube as a Flatpak, the binary was found in the following location: /var/lib/flatpak/exports/bin/io.freetubeapp.FreeTube
Now, if you open the following link in your browser, Freetube should open and display the video:
freetube://https://youtu.be/YbgnlkJPga4
Step two, configuring Redirector
Install the Redirector extension for Firefox.
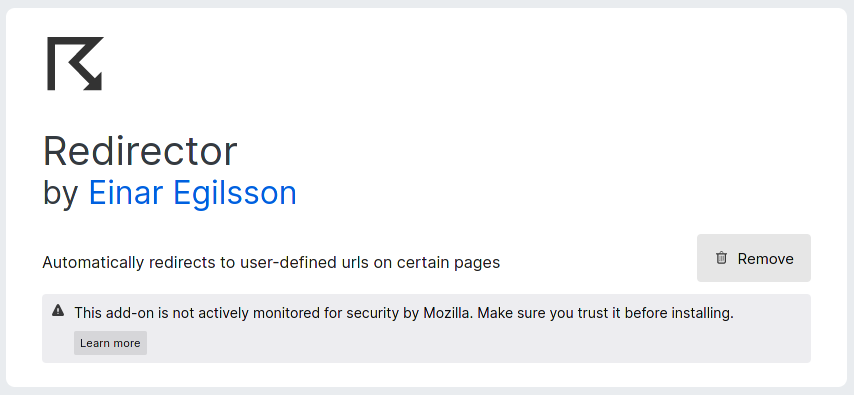
After it is installed, click the icon in the top right and click Edit redirects. Here we’ll add a new redirect by clicking Create new redirect. Be sure to click Show advanced options... to see all available options. Now set the options as follows:
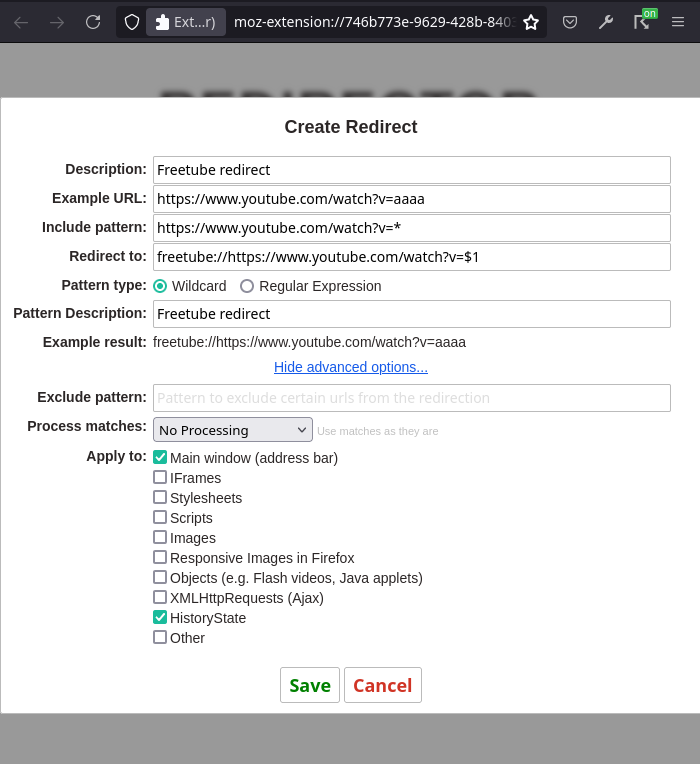
Now, the description fields you may change to anything you want. All the other fields will be listed here for easy copy and pasting:
| Fieldname | Value |
|---|---|
Example URL |
https://www.youtube.com/watch?v=aaaa |
Include pattern |
https://www.youtube.com/watch?v=* |
Redirect to |
freetube://https://www.youtube.com/watch?v=$1 |
Apply to |
Main window (address bar),HistoryState |
Now simply press Save. You’re now ready to go!
Conclusion
If you’ve followed this guide, you can now safely click any youtube URL you may find in the wild without worrying about ads or your privacy. I hope this may help some of you out there to stay safe and private in this ever more privacy-invasive world.